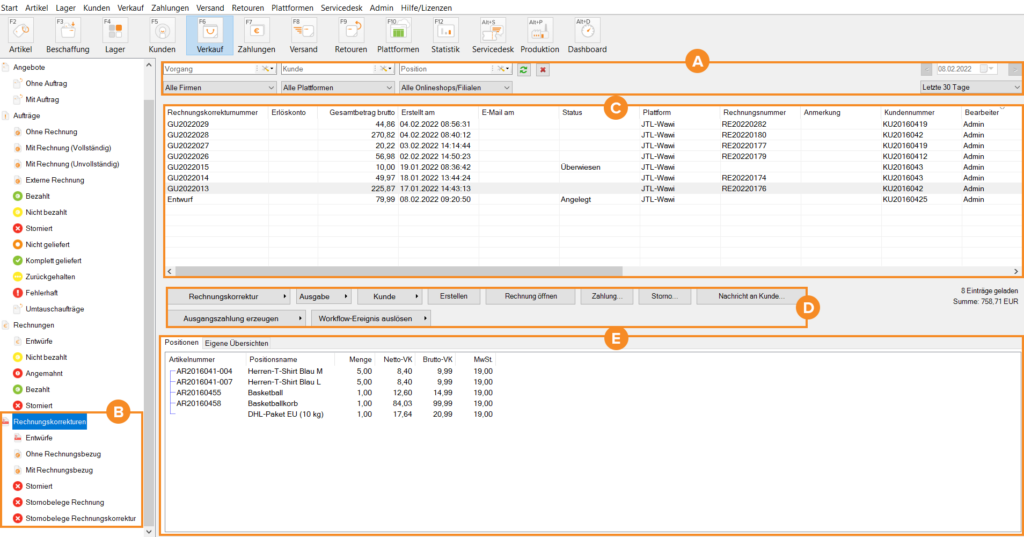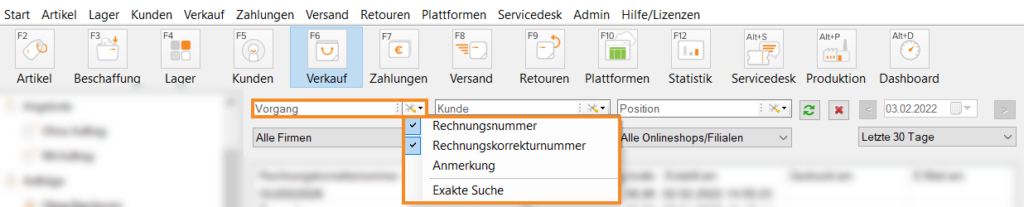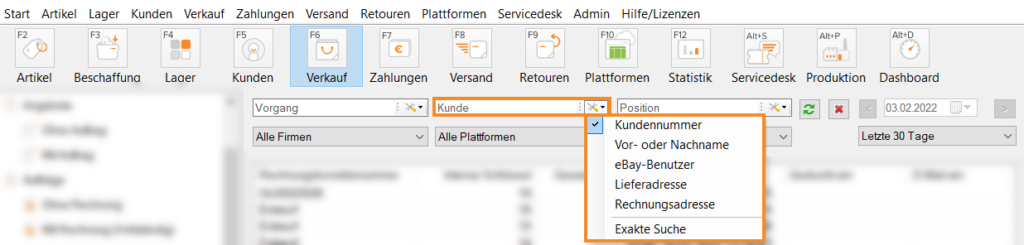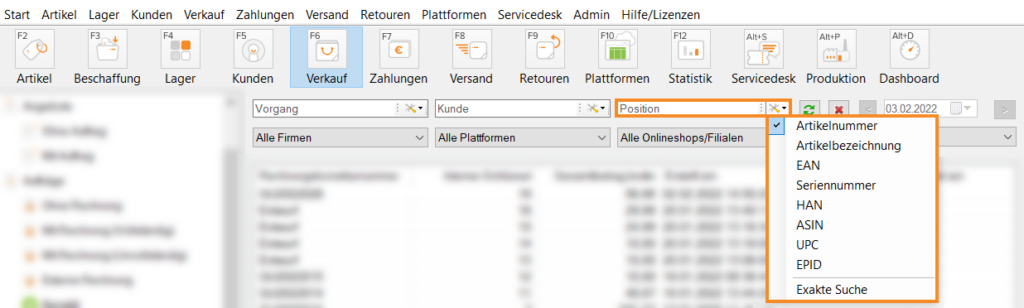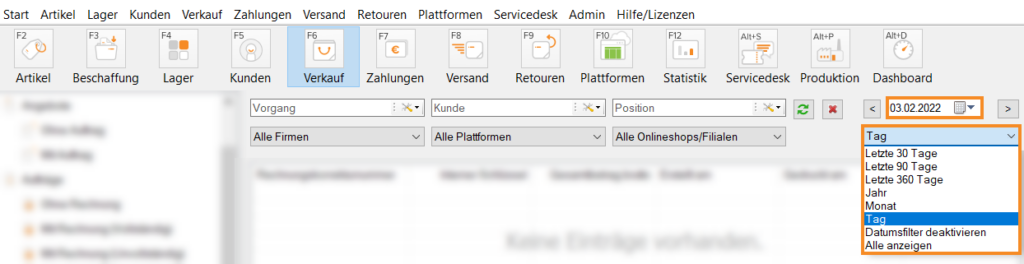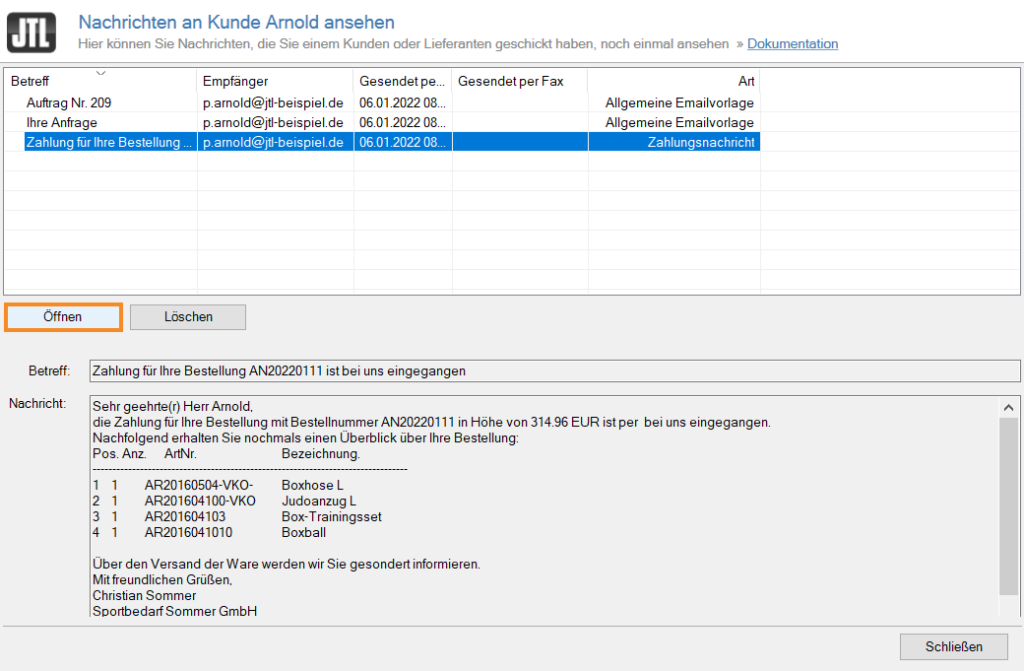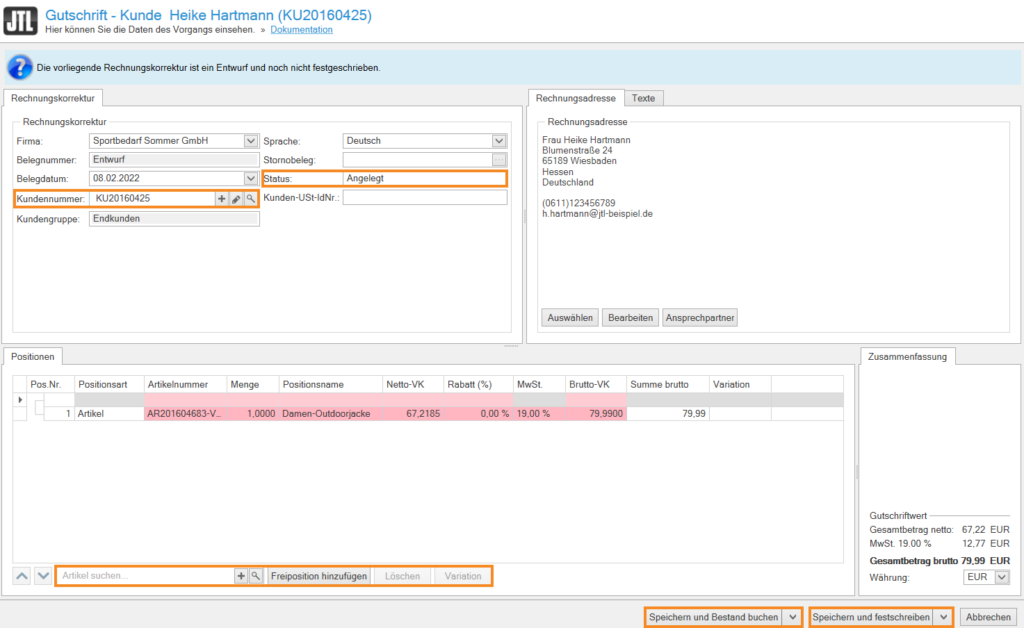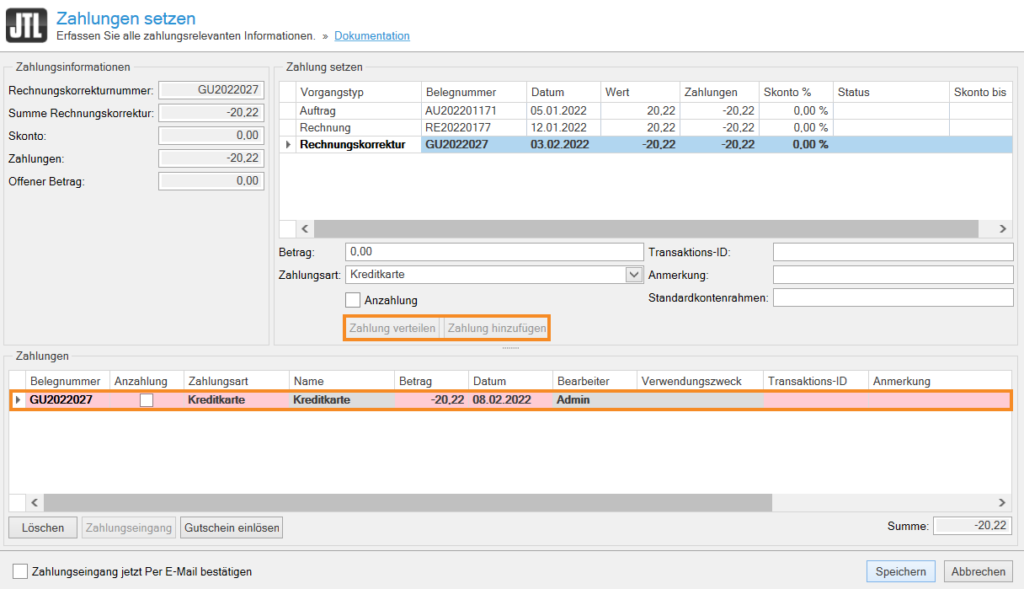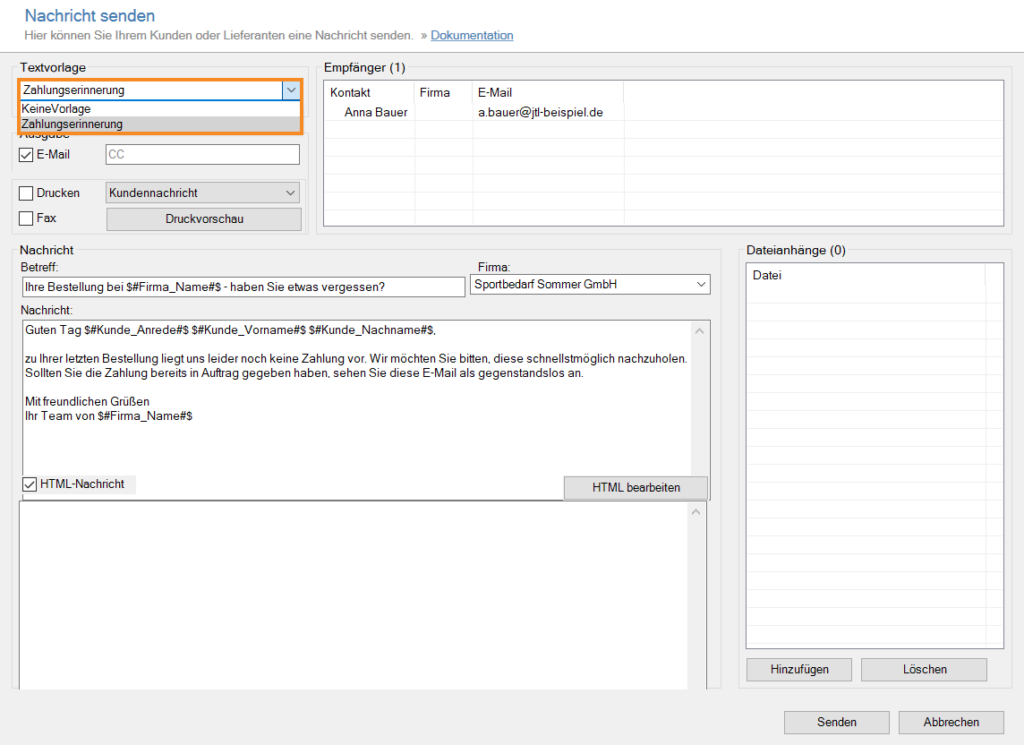Detailbeschreibung: Rechnungskorrekturverwaltung
Bereich A: Such- & Filterfunktionen
Über die Such- und Filterfunktionen können Sie Rechnungskorrekturen filtern und auf diese Weise die gewünschte Rechnungskorrektur direkt aufrufen. Die Such- und Filterfunktionen betreffen immer den Ordner, in dem Sie sich gerade befinden. Wenn Sie also den Ordner Rechnungskorrekturen markieren, werden alle Rechnungskorrekturen in JTL-Wawi durchsucht.
Die Filter teilen sich in drei Bereiche: Suchfelder, Dropdown-Menüs und Datumsbereich.
Suchfelder
Mithilfe der Suchfelder Vorgang, Kunde und Position können Sie gezielt einzelne Felder in JTL-Wawi durchsuchen. Jedes Suchfeld verfügt über eigene Einstellungen. Über diese Einstellungen legen Sie fest, welche Datenbankfelder durchsucht werden sollen. Folgende Felder stehen Ihnen zur Verfügung:
Vorgang: In diesem Suchfeld können Sie nach der Rechnungsnummer bzw. Rechnungskorrekturnummer suchen, um eine bestimmte Rechnungskorrektur direkt aufzurufen. Zusätzlich können Sie für die Suche die Felder Anmerkung und Exakte Suche hinzuschalten.
Kunde: In diesem Suchfeld können Sie nach der Kundennummer des Kunden, für den die Rechnungskorrektur erstellt wurde, suchen. Optional können Sie weitere Felder für die Suche hinzuschalten: Vor- oder Nachname, eBay-Benutzer, Lieferadresse, Rechnungsadresse und Exakte Suche.
Position: In diesem Suchfeld können Sie nach Positionen suchen, die sich in Rechnungskorrekturen befinden. Standardmäßig aktiviert ist die Suche nach der Artikelnummer. Optional können Sie weitere Felder für die Suche hinzuschalten: Artikelbezeichnung, EAN, Seriennummer, HAN, ASIN, UPC, EPID und Exakte Suche.
Dropdown-Menüs
Die Dropdown-Menüs unter den Suchfeldern bieten Ihnen zahlreiche Möglichkeiten, nach denen Sie die Rechnungskorrekturen filtern können:
Firma: Sofern Sie in JTL-Wawi mehrere Firmen pflegen, können Sie alle Rechnungen nach einer bestimmten Firma filtern.
Plattform: Hier können Sie die Rechnungen, für die eine Rechnungskorrektur existiert, nach Plattformen wie beispielsweise eBay, Amazon oder JTL-Wawi filtern.
Onlineshop/Filiale: Falls Sie mithilfe des Multishop-Moduls mehr als einen Onlineshop an JTL-Wawi angebunden haben, können Sie hier nach den verschiedenen Onlineshops bzw. Filialen filtern.
Datumsbereich
Auf der rechten Seite finden Sie den Datumsbereich. Hier können Sie über das Dropdown-Menü festlegen, wie viele Tage rückwirkend in der Suche berücksichtigt werden sollen. Wenn Sie im Dropdown-Menü die Option Tag auswählen, könne Sie anschließend im Kalender darüber einen bestimmten Tag auswählen.
Bereich B: Ordnerstruktur
Links sehen Sie die Ordnerstruktur. Sie gibt Ihnen verschiedene Sortierungen vor, die sich am Status, den eine Rechnungskorrektur haben kann, orientiert.
Entwürfe: Alle Rechnungskorrekturen, die noch nicht festgeschrieben sind und an denen noch Änderungen vorgenommen werden können.
Ohne Rechnungsbezug: Alle Rechnungskorrekturen, die keinen Rechnungsbezug haben.
Mit Rechnungsbezug: Alle Rechnungskorrekturen, die einen Rechnungsbezug haben.
Storniert: Rechnungskorrekturen, die storniert wurden. Lesen Sie mehr zum Thema hier.
Bereich C: Rechnungskorrekturliste
In der Rechnungskorrekturübersicht sehen Sie die wichtigsten Informationen zu einer Rechnungskorrektur. In den Standardeinstellungen werden Ihnen folgende Felder angezeigt:
Rechnungskorrekturnummer: Fortlaufende Nummer der Rechnungskorrektur.
Erlöskonto: Erlöskonto für diese Rechnungskorrektur.
Gesamtbetrag brutto: Gesamter Bruttobetrag der Rechnung, für die die Rechnungskorrektur angefertigt wurde.
Erstellt am: Erstellungsdatum der Rechnungskorrektur.
E-Mail am: Datum, an dem eine E-Mail zur Rechnungskorrektur versandt wurde.
Status: Inhalt des Feldes Status in der Rechnungskorrektur. Dieses können Sie manuell bearbeiten.
Plattform: Plattform, über die der Kunde ursprünglich seine Bestellung durchgeführt hat.
Rechnungsnummer: Rechnungsnummer, die zur Rechnungskorrektur gehört.
Anmerkung: Sofern vorhanden, die Anmerkung zur Rechnungskorrektur.
Kundennummer: Kundennummer des Kunden, für den die Rechnungskorrektur angelegt wurde.
Bearbeiter: Benutzername des Bearbeiters in JTL-Wawi.
Firma: Firma unter der die Rechnungskorrektur geführt wird.
Lieferung Vorname/Nachname: Vor- und Nachname, der für die Lieferadresse hinterlegt wurde.
Lieferung Straße/AZusatz/PLZ/Ort/Land: Details zur Lieferadresse des Auftrags, für den die Rechnungskorrektur erstellt wurde.
Kunde Vorname/Name: Vor- und Nachname des Kunden. Falls Lieferadrese und Rechnungsadresse gleich sind, sind diese gleich Lieferung Vor- und Nachname.
Bereich D: Funktionsleiste
Rechnungskorrektur
Über die Schaltfläche Rechnungskorrektur erreichen Sie zahlreiche Optionen für die ausgewählte Rechnungskorrektur. Klicken Sie zur Anzeige der Funktionen auf den kleinen Pfeil in der Schaltfläche.
Öffnen: Über diese Option können Sie die markierte Rechnungskorrektur einsehen. Bitte beachten Sie, dass Sie an dieser Stelle keine Änderungen mehr an der Rechnungskorrektur vornehmen können.
Wareneingang: Öffnet das Dialogfenster Wareneingang durchführen. Hier können Sie Wareneingänge für die gutgeschriebene bzw. korrigierte Ware durchführen. Wähen Sie dafür im oberen Bereich die Positionen, die wieder eingebucht werden sollen, klicken Sie auf Auswahl übernehmen und bestätigen Sie mit Buchen.
Löschen: Löscht eine markierte Rechnungskorrektur. Wenn beim Erstellen der Rechnungskorrektur der Haken bei Bestand buchen gesetzt wurde, dann verringert sich der Lagerbestand durch das Löschen wieder um die entsprechende Menge.
Erneut an Amazon senden: Übermittelt die Daten erneut an Amazon.
Festschreiben: Schreibt die vorgenommenen Änderungen fest.
Gutscheine entwerten: Sofern Ihre Rechnungskorrektur einen Gutschein enthält, können Sie diesen über diese Option entwerten.
Ausgabe
Dokument
Über den kleinen Pfeil in der Schaltfläche Ausgabe haben Sie Zugriff auf die verschiedenen Ausgabemöglichkeiten. Wählen Sie zunächst das Dokument, das Sie ausgeben möchten. Zur Auswahl stehen Ihnen:
Rechnungskorrektur: Gibt die markierte Rechnungskorrektur aus.
Rechnung: Gibt die Rechnung, auf die sich die markierte Rechnungskorrektur bezieht, aus.
Auftrag: Gibt die Auftragsdaten für den Auftrag, der zur markierten Rechnungskorrektur gehört, aus.
Etiketten: Erstellt Etiketten für die Rechnungs- und Lieferadresse.
Ausgabemöglichkeiten
Für jedes Dokument haben Sie die Auswahl zwischen folgenden Ausgabemöglichkeiten:
Drucken: Gibt Ihr Dokument über den Drucker aus, den Sie im Menü unter Start > Drucker für die entsprechende Dokumentenart angelegt haben.
Faxen: Faxt das Dokument an die im Auftrag hinterlegte Faxnummer. Das zu verwendende Faxgerät legen Sie im Menü Start > Drucker fest.
Mailen: Versendet das Dokument per E-Mail an die im Auftrag angegebene E-Mail-Adresse. Hierzu müssen Sie ein E-Mail-Konto in JTL-Wawi konfiguriert haben. Lesen Sie mehr zum Thema hier.
Speichern: Speichert das Dokument als PDF ab. Der Standardspeicherort ist Ihr Desktop.
Exportieren: Exportiert die Daten in ein vorgegebenes Format. Lesen Sie mehr zum Thema hier.
Vorschau: Erstellt eine Vorschau des Dokuments.
Erweitert: Zeigt die erweiterten Ausgabeeinstellungen.
Kunde
Über den kleinen Pfeil in der Schaltfläche Kunde greifen Sie auf wichtige Funktionen im Zusammenhang mit dem Kunden der Rechnungskorrektur zu.
Öffnen: Öffnet die Kundenstammdaten des Kunden, der in der markierten Rechnungskorrektur hinterlegt ist.
Lieferadresse/Rechnungsadresse in Zwischenablage kopieren: Kopiert die entsprechende Adresse des Kunden in der Rechnungskorrektur in die Zwischenablage. Diese können Sie anschließend beispielsweise über die Tastenkombination Strg+V an anderer Stelle einfügen, auch außerhalb von JTL-Wawi.
Alle Nachrichten: Zeigt alle Nachrichten, die Sie an den Kunden gesendet haben. Das Fenster Nachrichten an Kunde öffnet sich. Markieren Sie die gewünschte Nachricht und klicken Sie auf die Schaltfläche Öffnen.
Kundenstatistik: Bietet Zugriff auf die Kundenstatistik. Lesen Sie mehr zum Thema hier.
Erstellen
Über die Schaltfläche Erstellen können Sie eine Rechnungskorrektur ohne Rechnungsbezug, also eine Gutschrift, erstellen.
- Im Bereich Rechnungskorrektur können Sie unter anderem den gewünschten Kunden auswählen und bei Bedarf im Feld Status einen passenden Status, wie beispielsweise „Angelegt”, „In Bearbeitung” oder „Bezahlt” vergeben.
- Geben Sie über die Artikelsuche die Positionen ein, die in der Gutschrift berücksichtigt werden sollen.
- Fügen Sie der Gutschrift bei Bedarf über die Schaltfläche Freiposition hinzufügen eine Freiposition hinzu.
- Bestätigen Sie mit Speichern und Bestand buchen beziehungsweise Speichern und festschreiben.
Rechnung öffnen
Die Schaltfläche Rechnung öffnen öffnet die Rechnung, auf die sich die markierte Rechnungskorrektur bezieht.
Zahlung
Markieren Sie eine oder mehrere Rechnungskorrekturen und klicken Sie auf die Schaltfläche Zahlung. Das Dialogfenster Zahlung setzen öffnet sich. Nehmen Sie in dem Dialogfenster die entsprechenden Einstellungen zur Zahlung vor. Lesen Sie mehr zum Thema hier.
Nachdem Sie eine Zahlung verteilt bzw. hinzugefügt haben, erscheint sie mit Zahlungsart, Betrag, Datum etc. in der Übersicht. Bestätigen Sie mit der Schaltfläche Speichern.
Storno
Über die Schaltfläche Storno können Sie die markierte Rechnungskorrektur stornieren. Lesen Sie mehr zum Thema hier.
Nachricht an Kunde
Über die Schaltfläche Nachricht an Kunde können Sie eine E-Mail an den Kunden der markierten Rechnungskorrektur senden. Im Dialogfenster Nachricht senden können Sie aus einer Textvorlage wählen oder eine individuelle Nachricht verfassen. Wie Sie Textvorlagen in JTL-Wawi erstellen können, lesen Sie hier.
Ausgangszahlung erzeugen
Über den kleinen Pfeil in der Schaltfläche Ausgangszahlung erzeugen können Sie entweder einen Zahlungsabgleich starten oder einen Gutschein erstellen und dem Kunden der markierten Rechnungskorrektur senden.
Workflow-Ereignis auslösen
Über diese Schaltfläche lösen Sie manuelle Workflow-Ereignisse für die markierte Rechnung aus. Hierzu müssen Sie unter Menü > Admin > JTL-Workflows manuelle Ereignisse mit zugehörigen Workflows anlegen. Lesen Sie mehr zum Thema hier.
Bereich E: Überblick über die Rechnungskorrekturpositionen
Registerkarte Positionen
Die Positionsliste in der Rechnungskorrekturübersicht bietet Ihnen eine Übersicht zu allen Positionen in der markierten Rechnungskorrektur. Die folgenden Felder werden Ihnen angezeigt:
Artikelnummer: Artikelnummer der Position in der Liste.
Positionsname: Name der Position in JTL-Wawi.
Menge: Anzahl der Positionen, die sich auf der Rechnungskorrektur befinden.
Netto-/Brutto-VK: Netto- bzw. Brutto-Verlaufspreis der jeweiligen Position, wie sie in der Rechnungskorrektur angegeben ist.
MwSt.: Mehrwertsteuersatz, der für die Berechnung von Brutto aus Netto genutzt wurde.
Registerkarte Eigene Übersichten
In der Registerkarte Eigene Übersichten können Sie über das Plus-Symbol eine eigene Übersicht konfigurieren und über SQL-Befehle festlegen, welche Daten in Ihrer Übersicht angezeigt werden sollen. Lesen Sie mehr zum Thema hier.