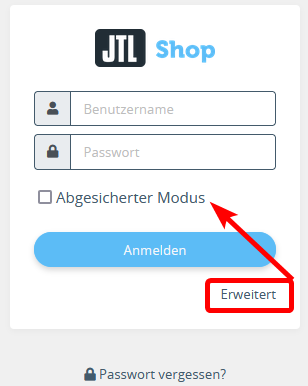Video
JTL-Shop updaten
In diesem Video erklären wir Ihnen, wie Sie ein Update von JTL-Shop durchführen.
JTL-Shop updaten
Ihre Aufgabe/Ausgangslage
Allgemeine Informationen
JTL-Shop nutzt die Semantic Versioning Spezifikation (Semver). Wir nutzen entsprechend die Begriffe Major-, Minor- und Patch-Versionsnummer und geben Versionen im Format MAJOR.MINOR.PATCH an. Wir unterscheiden zwischen Upgrade und Update:
Geänderte Vorgänge für jede Version finden Sie mit entsprechender Zielversion im IssueTracker für JTL-Shop. Zusätzlich finden Sie wichtige Informationen zu jedem Release im Releasebereich des JTL-Forums: Zum Releaseforum. Wir stellen zusätzlich Patch-Pakete für die Aktualisierung der Build-/Patch-Version bereit. Diese enthalten ausschließlich die veränderten Dateien, der Datei-Upload ist dadurch entsprechend schneller. Wenn Sie die Build-/Patch-Version via Patch-Paket updaten möchten, lesen Sie den folgenden Guide-Beitrag: JTL-Shop Build-Pakete.
JTL-Shop updaten
Voraussetzungen/Einschränkungen
Schritt 1: Vorbereitungen treffen
- Melden Sie sich im Backend von JTL-Shop an und klicken Sie auf Darstellung > Einstellungen > Global. Wählen Sie im Dropdown-Menü Wartungsmodus die Option Ja. Der JTL-Shop befindet sich jetzt im Wartungsmodus.
- Legen Sie eine Sicherungskopie aller Dateien von JTL-Shop an. Achten Sie dabei insbesondere darauf, die Template-Dateien (Ordner/templates/) sowie die Konfigurationsdatei des Shops (/includes/config.JTL-Shop.ini.php) zu sichern.
- Führen Sie ab jetzt keinen Abgleich mehr mit JTL-Wawi durch! Falls Sie JTL-Worker nutzen, haben Sie die folgenden Möglichkeiten:
- Falls Sie Objekt-Cache nutzen, deaktivieren Sie diesen im Backend von JTL-Shop unter Administration > System > Cache über die Schaltfläche Gesamten Objekt-Cache leeren.
- Prüfen Sie Ihre Plugins:
- Legen Sie eine Sicherungskopie der JTL-Shop-Datenbank an oder lassen Sie diese durch Ihren Hoster anlegen. Lesen Sie mehr zum Thema hier: Datenbank-Backups von JTL-Shop erstellen.
Schritt 2: JTL-Shop-Dateien aktualisieren
- Loggen Sie sich im JTL-Kundencenter ein. Klicken Sie auf Produkte > Onlineshop > Shop Editionen. Sie gelangen zur Lizenzübersicht.
- Klicken Sie im Bereich Lizenzen – ungruppiert auf die Schaltfläche Aktionen > Downloads und laden Sie das entsprechende JTL-Shop-Installationspaket herunter.
- Entpacken Sie die heruntergeladene ZIP-Datei lokal auf Ihrem Rechner in ein Verzeichnis, bspw. c:jtl-shop.
- Löschen Sie die folgenden Dateien im heruntergeladenen Paket. Sie werden bei einem Update nicht benötigt:
- Nehmen Sie an den folgenden Dateien im heruntergeladenen Paket die Änderungen vor, die Sie auch an den gleichnamigen Dateien Ihres bestehenden Shops vorgenommen haben:
Wenn Sie in Ihrem bestehenden JTL-Shop keine Anpassungen an diesen Dateien vorgenommen haben, können Sie die Dateien im heruntergeladenen Paket ohne Änderungen übernehmen.
- Wenn Sie für Ihr angepasstes Template einen Standardordner von JTL nutzen, benennen Sie die neuen Standard-Templates im Verzeichnis /templates/ um, damit Ihre angepassten Templates im nächsten Schritt nicht überschrieben werden. Überschrieben werden die Ordner /templates/Evo und /templates/NOVA.
- Laden Sie die in Schritt 2.3 entpackten Dateien und Ordner bis auf die in Schritt 2.4 entfernten Dateien per FTP über die bestehenden JTL-Shop-Dateien, die Sie in Schritt 1.2 gesichert haben (Ordner zusammenführen, nur vorhanden Dateien überschreiben).
Schritt 3: Datenbank updaten
- Melden Sie sich im Backend von JTL-Shop an. Sie werden automatisch zum Update-Menü weitergeleitet. Wenn Sie nicht automatisch weitergeleitet werden, rufen Sie das Menü über Administration > System > Aktualisieren auf.
- Klicken Sie auf Sicherungskopie, um an dieser Stelle erneut ein Backup der JTL-Shop-Datenbank zu erstellen. Das Backup wird im Verzeichnis /export/backup abgelegt.
- Klicken Sie auf die Schaltfläche Datenbank-Update starten, um das Update auf die neuere Version von JTL-Shop zu beginnen.
Schritt 4: Verwaiste Dateien entfernen
Sie müssen die Dateien, die ggf. durch das Update Ihres JTL-Shops nicht mehr benötigt werden, löschen.
- Klicken Sie auf Administration > Fehlerbehebung > Diagnose > Dateistruktur > Details. Alternativ können Sie über die Mitteilungs-Glocke auf den Hinweis Dateistruktur: Es liegen Fehler in der Dateistruktur vor. klicken.
- Sie sehen hinter Anzahl verwaister Dateien, wie viele Dateien verwaist sind. Klappen Sie den entsprechenden Eintrag auf und scrollen Sie zum Ende der Seite.
- Wenn Sie über die nötigen Schreibrechte verfügen, können Sie die Daten direkt löschen oder ein Skript generieren, welches Sie Ihrem Hosting-Provider oder Servicepartner übergeben können.
Schritt 5: Nacharbeiten durchführen
- Prüfen Sie die ordnungsgemäße Funktion Ihres Onlineshops. Nutzen Sie hierfür die integrierten Prüfmethoden im Backend von JTL-Shop unter Administration > Fehlerbehebung > Diagnose. Prüfen Sie ebenfalls das Frontend des JTL-Shops. Sie können dies prüfen, auch wenn der Wartungsmodus weiterhin aktiviert ist, solange Sie in der selben Browser-Sitzung im Administrationsbereich angemeldet sind. Prüfen Sie mindestens, ob Registrierung und Kaufprozess erfolgreich durchlaufen werden können.
- Prüfen Sie Ihr individuell angepasstes Template. Sollte Ihr Template nicht aktuell sein, lassen Sie es von Ihrem Template-Designer/JTL-Servicepartner auf die aktuellste Version bringen, da es sonst Fehler verursachen kann. Mit dem neu ausgelieferten Standard-Template können Sie gegentesten, ob ein Fehler durch Ihr angepasstes Template verursacht wird.
- Prüfen Sie Ihre Plugins. Ob ein Update bereitsteht, sehen Sie im Backend von JTL-Shop unter Plugins > Meine Käufe, nachdem Sie JTL-Shop mit Ihrem JTL-Kundenkonto verbunden haben. Über die Schaltfläche Alle Extensions aktualisieren können Sie alle vorhandenen Plugins aktualisieren. Wechseln Sie anschließend über Plugins > Plugin-Manager in die Pluginverwaltung, prüfen Sie auf ausstehende Updates und führen Sie diese durch. Plugins, bei denen kein Warnhinweis angezeigt wird und deren Version korrekt ist, können Sie wieder aktivieren und nachkonfigurieren. Bei Fehlern deaktivieren Sie alle Plugins und prüfen dann, ob das Problem weiterhin auftritt. Reaktivieren Sie Ihre Plugins der Reihe nach, um das verantwortliche Plugin zu ermitteln.
- Nach einem Update ist es möglich, dass die E-Mail-Vorlagen aktualisiert werden. Diese Aktualisierungen werden nicht automatisch eingespielt, da individuelle Anpassungen überschrieben werden würden. Individuelle Anpassungen, die Sie an den Vorlagen vorgenommen haben, müssen Sie anschließend erneut durchführen. Sichern Sie daher vorab alle E-Mail-Vorlagen, um diese nach dem Update wieder einrichten/nachbauen zu können. Wechseln Sie dazu im Backend von JTL-Shop in den Bereich Administration > E-Mail > Vorlagen. Klicken Sie bei den Vorlagen auf die Schaltfläche Zurücksetzen.
- Deaktivieren Sie den Wartungsmodus unter Darstellung > Einstellungen > Global, wenn keine Fehler aufgetreten sind. Ab jetzt können Sie wieder Abgleiche durchführen und den JTL-Worker aktivieren.
- Aktivieren Sie unter Administration > System > Cache ggf. den ObjectCache.
- Prüfen Sie erneut, ob keine Fehler auftreten und achten Sie auf Backend-Hinweise (Hinweis-Glocke) in den 3 Bereichen unter: Administration > Fehlerbehebung > Logbuch und Marketing > Bestellungen sowie Administration > E-Mail > Logbuch.
Hilfe beim Shop-Update
Wenn Probleme mit bzw. nach dem Shop-Update auftreten sollten, prüfen Sie zunächst unter Administration > Fehlerbehebung > Diagnose, ob es Probleme mit Server, Dateien, Verzeichnisrechten oder Datenbank gibt. Sollte es bspw. modifizierte Dateien geben, achten Sie beim erneuten Übertragen darauf, dass Sie den binären Übertragungsmodus nutzen und es keine Übertragungsfehler gibt. Stellen Sie zudem sicher, dass Sie alle Punkte im Abschnitt Schritt 5: Nacharbeiten durchführen geprüft haben.
Wenn Sie das Problem nicht beheben können, erstellen Sie ein Ticket im Support-Bereich des JTL-Kundencenters mit der Produktauswahl JTL-Shop unter Angabe einer aussagekräftigen Fehlerbeschreibung und Titel. Alternativ können Sie sich an Ihren Servicepartner wenden. Beschreiben Sie dazu alle wichtigen Schritte, die zu dem Problem führten und hinterlegen Sie für eine schnellstmögliche Lösung alle JTL-Shop-Zugangsdaten im entsprechenden Feld (nicht im Beschreibungsfeld).
Bei Updateproblemen benötigen wir ggf. Zugang zum Administrationsbereich, Webspace (FTP) und zur Datenbank (PHPMyAdmin oder Hostingverwaltung). Ihr individueller Hostingprovider kann Ihnen erklären, wie Sie uns Zugriff zur Datenbank gewähren können. Sollten Sie weder Support bei JTL gebucht haben noch einen Servicepartner haben, können Sie einen Thread in unserem JTL-Shop-Forumsbereich eröffnen. Achten Sie darauf, einen aussagekräftigen Titel zu verwenden und keine Zugangsdaten zu veröffentlichen.